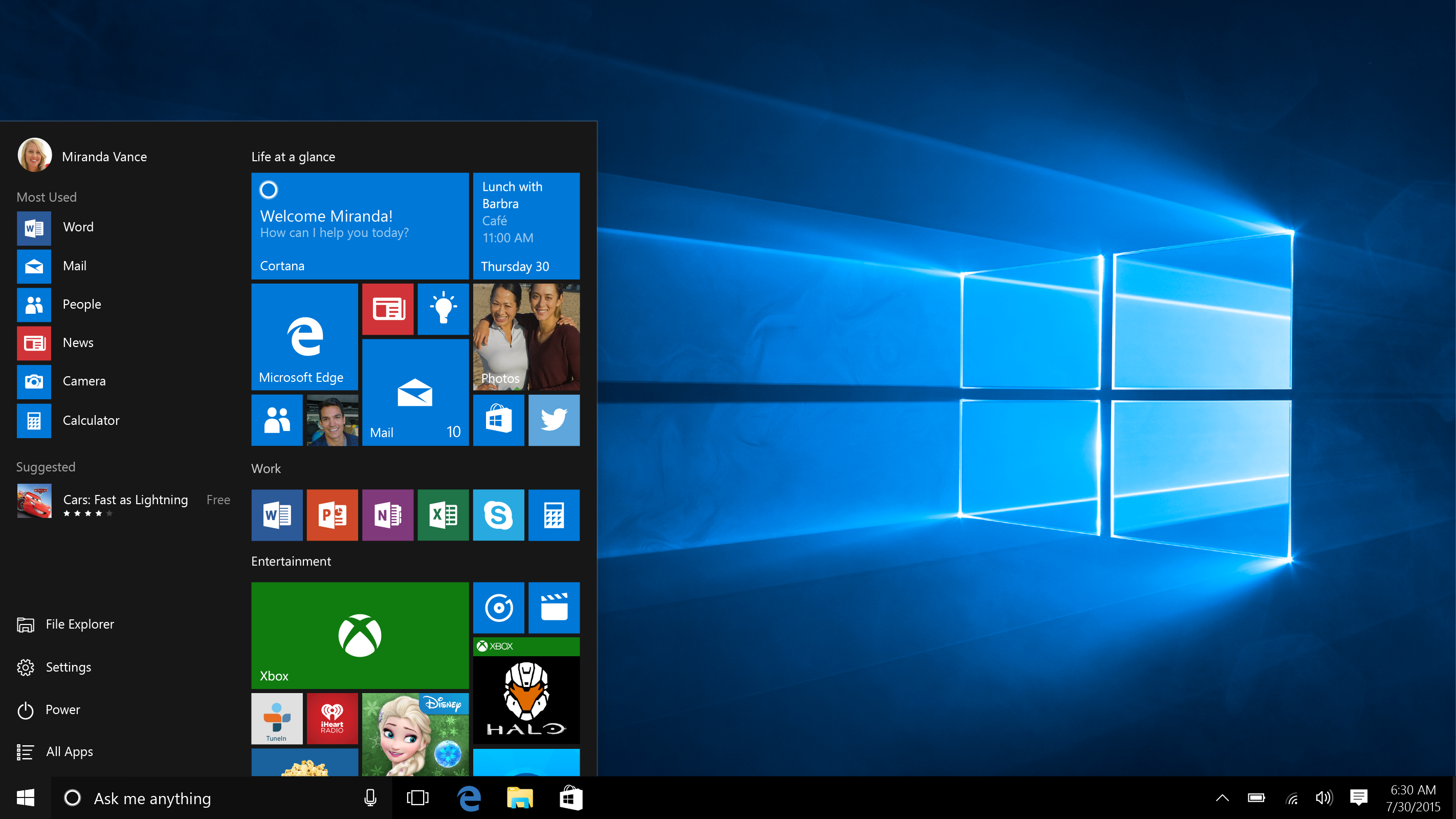Session locale
Pour commencer, qu’est-ce qu’une session locale ?
Très simplement, il s’agit d'un espace personnel auquel vous accédez après que vous soyez identifié dans Windows à l'aide de vos identifiants/logins.
Le Bureau
Après avoir ouvert votre session Windows, voici un aperçu de votre bureau au premier démarrage.
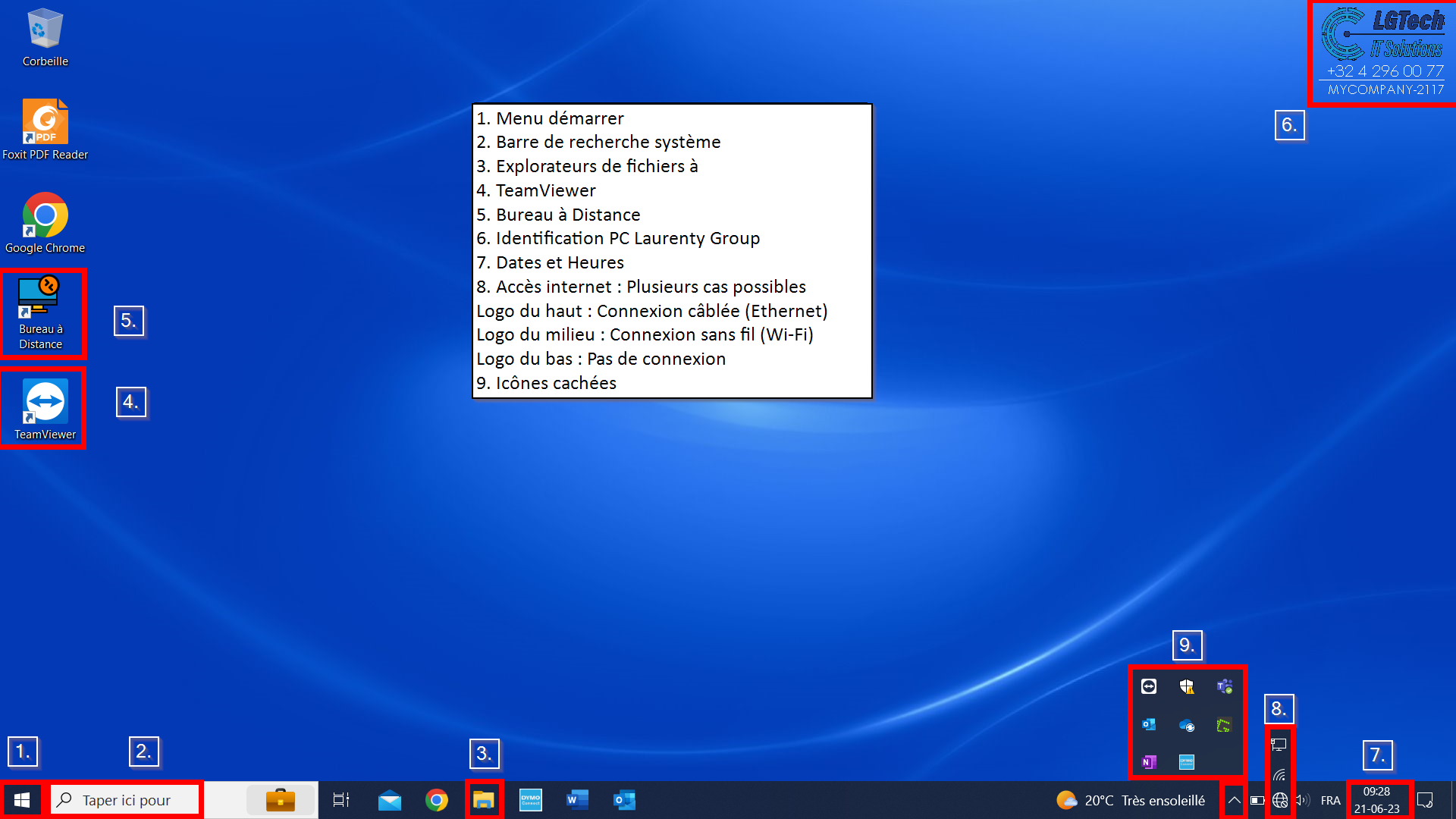
Les différentes icônes, boutons et logos encadrés et numérotés sont parmi ceux qui vous seront le plus utile. Nous allons les découvrir et les détailler un à un ci-dessous.
Les icônes présents sur le bureau sont des raccourcis vers des applications. Ceux-ci sont identifiables grace à la petite flèche présente en bas à gauche.
Il est préférable de ne pas stocker (ou alors de manière temporaire) vos fichiers à cet emplacement.
1. Menu Démarrer
Parmi les boutons intéressants, nous retiendrons surtout le
bouton marche/arrêt  et le bouton des paramètres
et le bouton des paramètres  .
.
Ce menu est littéralement la
porte d’entrée à chaque recoin de Windows.
Tout y est accessible, de son paramétrage à l’accès à tous
vos programmes et fichiers.
Il s’agit pratiquement d’une table des matières de tout ce qui est accessible dans votre pc.
2. Barre de Recherche Système
Vous le voyez pratiquement en permanence mais vous n’y faites même plus attention.
Vous avez enregistré un fichier mais vous ne savez plus où. Entrez son nom et vous le récupérerez.
Il dispose également d’une fonction de recherche internet.
Si vous entrez un mot-clé, il vous proposera également une série de résultats
en ligne en relation avec le mot recherché.
3. Explorateur
de Fichiers
![]()
Cette application nativement présente sur Windows vous permet d'"explorer" tous vos dossiers et vos documents personnel (fichier Word, Excel, photos,...)
Le volet de gauche permet d'accéder rapidement à différentes "zones" de stockage. Sur votre PC ou sur le Cloud :
- Accès rapide : est par défaut la zone affichée à l'ouverture de l'explorateur. Vos dossiers fréquemment utilisés et vos fichiers utilisés récemment y sont répertoriés. Vous n’avez donc pas à explorer tous vos dossiers pour les trouver. Épinglez vos dossiers favoris à l’Accès rapide pour les garder à portée de main.
- Laurenty : répertorie l'ensemble des dossiers et documents synchronisés avec des bibliothèques SharePoint.
- OneDrive - Laurenty : ensemble des dossiers et documents synchronisés avec OneDrive.
- Ce PC : anciennement appelé "Poste de travail", il donne accès aux bibliothèques de documents par défaut (Documents, Images,...) et aux données présentes sur le disque dur.
- Réseau : accès aux données situées sur le réseau
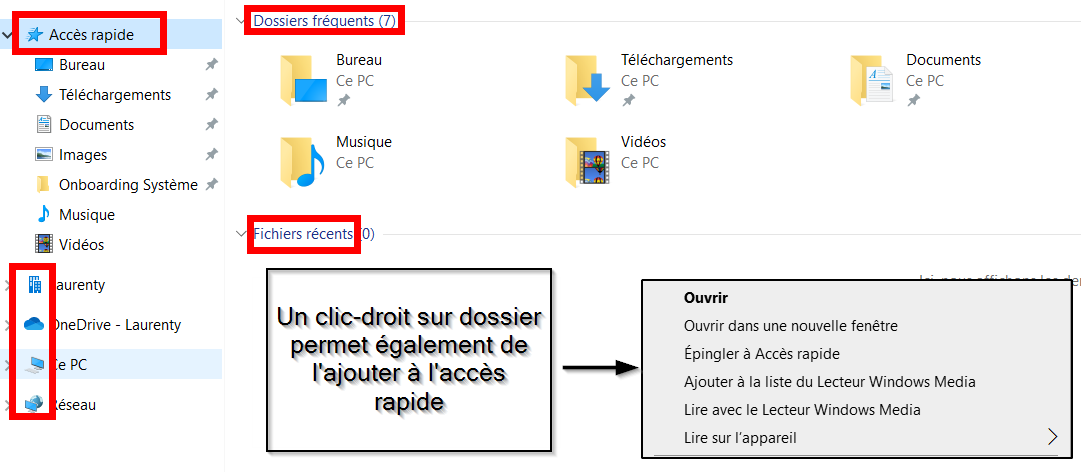
Utilisation de OneDrive dans l'explorateur :
Vu que OneDrive fait désormais partie intégrante de l'Explorateur, vous pouvez y exécuter directement des actions comme le partage via un clic droit sur un dossier ou un fichier :
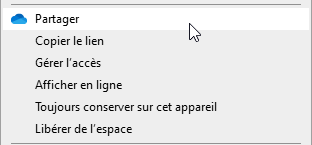
Un petit picto dans la colonne "statut" vous permet d'identifier la disponibilité et le statut de partage de vos données :
![]() Synchro avec le Cloud en attente ou en cours.
Synchro avec le Cloud en attente ou en cours.
![]() Le fichier/dossier est seulement disponible en ligne. Ne prend pas d'espace sur votre ordinateur. Un accès
Le fichier/dossier est seulement disponible en ligne. Ne prend pas d'espace sur votre ordinateur. Un accès
internet est nécessaire pour ouvrir la donnée.
![]() Le fichier/dossier a été enregistré sur votre ordinateur et est disponible même sans internet.
Le fichier/dossier a été enregistré sur votre ordinateur et est disponible même sans internet.
![]() Le fichier/dossier est marqué comme "Toujours conserver sur cet appareil".
Le fichier/dossier est marqué comme "Toujours conserver sur cet appareil".
Il suffit de survoler le pictogramme pour en connaitre la signification. Ex :

Pensez donc à modifier les paramètres de vos données en fonction de leurs utilisations et disponibilités.
Envie d'en savoir plus? Cliquez ICI.
4. TeamViewer
 C'est un programme qui est installé sur votre PC et qui permet à un membre de l’équipe du HelpDesk LGTech de
prendre temporairement le contrôle de votre PC pour faciliter son intervention.
C'est un programme qui est installé sur votre PC et qui permet à un membre de l’équipe du HelpDesk LGTech de
prendre temporairement le contrôle de votre PC pour faciliter son intervention.
Pour une prise de commande, le HelpDesk vous demandera sûrement l'identifiant de votre PC. Celui-ci est inscrit sur l'image de fond de votre bureau (voir Pt. 6 ci-dessous).
 Si TeamViewer ne fonctionne pas, il existe une solution alternative.
Si TeamViewer ne fonctionne pas, il existe une solution alternative.
Le programme Assistance rapide offre une aide similaire.
Dans la Barre de Recherche Système (voir Pt. 2), tapez simplement Assistance rapide.
Par mesure de sécurité, faites cela uniquement lorsque vous êtes en ligne avec le Helpdesk et suivez les étapes afin de donner le contrôle de votre PC à un membre du Helpdesk.
5. Session Desktop
Cet icône vous permet d'accéder à la session distante, la session en ligne.
Donc l'emplacement où vous pouvez travailler avec les logiciels de Laurenty Group.
Attention ! Chaque succursale à sa propre icône.
Par exemple, celle de Liège sera nommée "Bureau à Distance Liège".
6. Identification de votre PC
Très simplement, il s’agit d'un numéro qui identifie de manière unique votre PC au sein du parc informatique du groupe.
Il se situe en haut à droite de votre bureau et est très simplement composé de « MYCOMPANY-» suivi de quatre chiffres spécifiques à votre appareil.
Le numéro de téléphone pour joindre le HelpDesk est d’ailleurs repris au même endroit, juste au-dessus.
N'oubliez pas que vous devez toujours créer un ticket avant de contacter LGTech.
7. Dates et Heures
En cliquant dessus, vous ouvrez un calendrier, simplement.
8. Etat de Connexion réseau
Voici quelques exemples d'états du réseau que vous pourriez rencontrer :
 Connexion câblée active via un cable ethernet.
Connexion câblée active via un cable ethernet. Connexion Wi-Fi(sans fil) établie.
Connexion Wi-Fi(sans fil) établie. Pas de connexion : pas de réseaux disponibles ou connexion automatique échouée.
Pas de connexion : pas de réseaux disponibles ou connexion automatique échouée.
Cliquer sur l'icône permet d'afficher la liste des réseaux disponibles. Mode avion : Fonction Wi-Fi & BlueTooth suspendue.
Mode avion : Fonction Wi-Fi & BlueTooth suspendue.
Si vous n’êtes pas connecté à un réseau, vous pouvez faire un clic-droit sur l’icône, trouver le Wi-Fi auquel vous êtes normalement connecté et appuyer sur « Se connecter ».
Vous serez toujours connecté à « LTY_INSP ». Ce réseau est commun à tout le groupe Laurenty, incluant les infrastructures françaises, Laurenty-Home, DefiOne et les Assurances Mosanes.
Si vous changez d’implantation, le système doit se reconnecter automatiquement au réseau. Il peut vous imposer une reconnexion manuelle. Si cela arrive, il suffira de retaper le mot de passe réseau, disponible dans toutes les implantations.
9. Icônes Cachées.
En cliquant sur la petite flèche près de la date et de l'état de connexion, vous afficherez les programmes qui fonctionnent ou peuvent fonctionner en arrière-plan.
Par exemple : Teams.
Même si vous cliquez sur la croix rouge et que vous fermez Teams, il continuera à fonctionner en arrière-plan.
Après, si vous allez dans les icônes cachées, vous verrez l'icône de Teams. Cliquez dessus et Teams se réouvrira là où vous l'avez laissé.